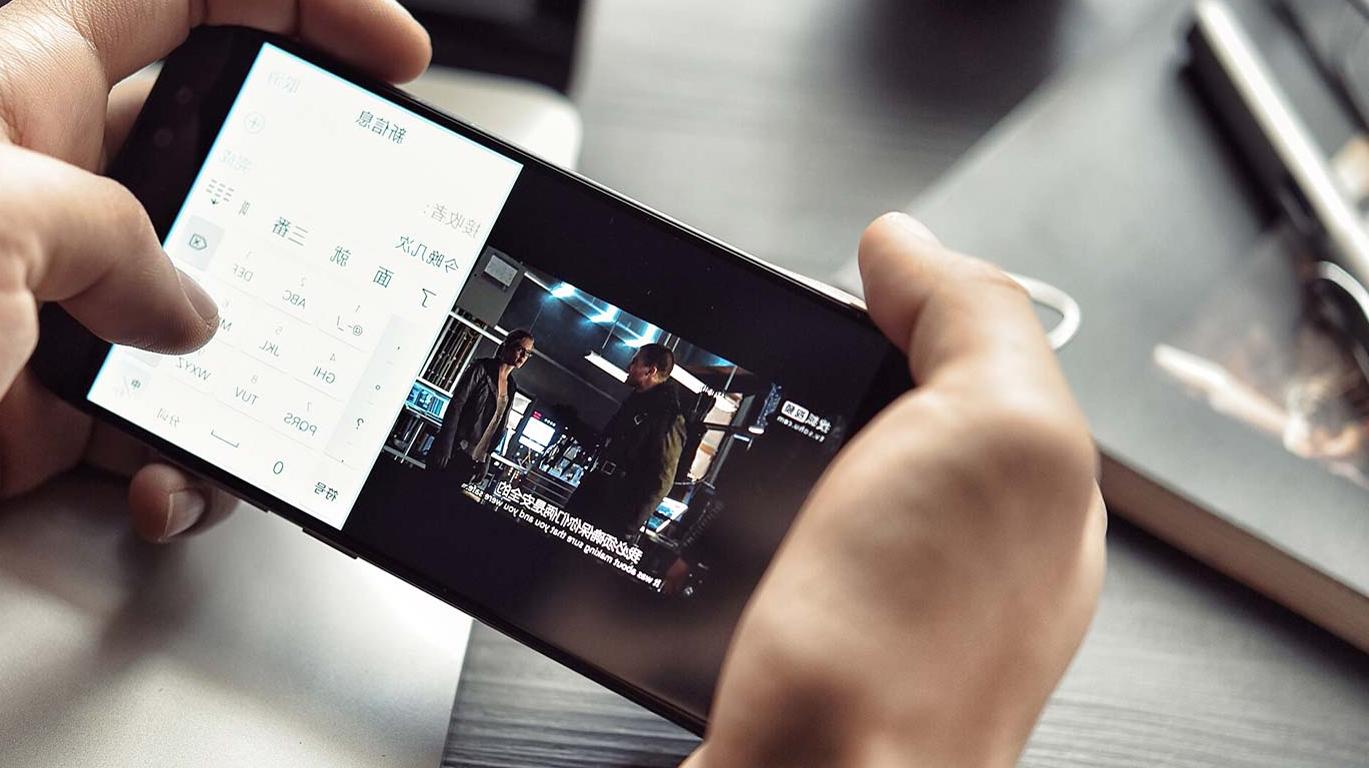如何关闭防火墙(四种方法关闭Windows防火墙)如果Windows防火墙干扰了网络连接,请按照以下步骤完全关闭或禁用Windows防火墙。为了保护系统免受未经授权的传入和传出连接的侵害,Windows拥有内置的防火墙管理系统。使用Windows防火墙,用户可以设置特殊规则来控制哪些可以和不能连接到
如何关闭防火墙(四种方法关闭Windows防火墙)如果Windows防火墙干扰了网络连接,请按照以下步骤完全关闭或禁用Windows防火墙。
为了保护系统免受未经授权的传入和传出连接的侵害,Windows拥有内置的防火墙管理系统。使用Windows防火墙,用户可以设置特殊规则来控制哪些可以和不能连接到网络。
如果Windows防火墙无法正常工作,或者安装了第三方防火墙软件,则可以轻松禁用Windows防火墙。

注意:以下的操作步骤可在Windows 10/7/8中使用。
一、使用组策略编辑器禁用Windows防火墙
以下是使用组策略编辑器关闭Windows防火墙所需执行的步骤:
1.按“Windows + R”快捷键,在输入框中键入“gpedit.msc”,然后按Enter。
2.在本地组策略编辑器中,导航到下面的文件夹:
计算机配置-管理模板-网络-网络连接-Windows Defender防火墙-域配置文件
3.在右侧窗格中,找到并双击“Windows Defender防火墙:保护所有网络连接”策略。
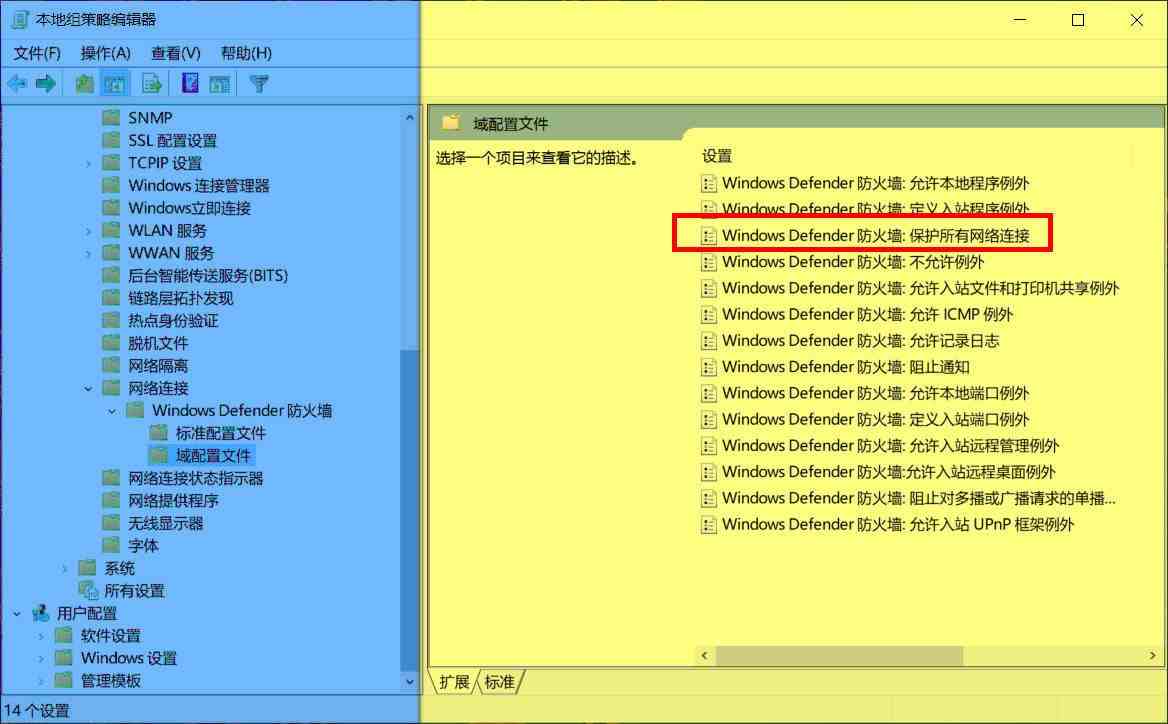
4.在打开的对话框中选择“已禁用”选项,单击“应用”和“确定”按钮以保存更改。
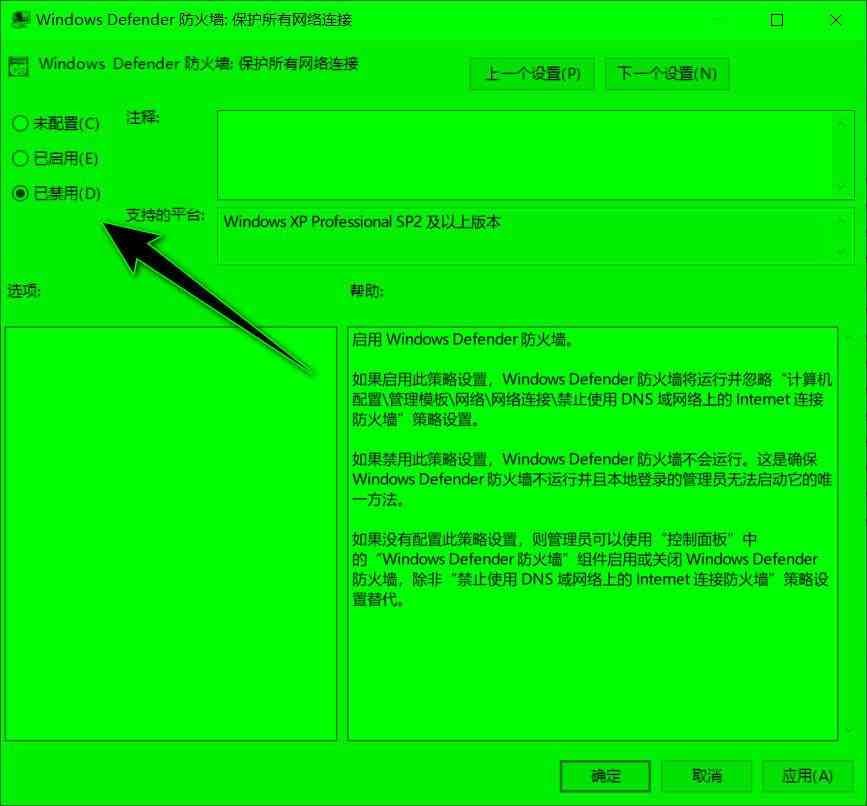
5.同时我们需要改变另一项策略,因此,请在本地组策略编辑器中,导航到下面的文件夹:
计算机配置-管理模板-网络-网络连接-Windows Defender防火墙-标准配置文件
6.找到“Windows Defender防火墙:保护所有网络连接”策略,然后双击它。
7.在打开的对话框中选择“已禁用 ”选项,单击“应用”和“确定”按钮以保存更改。
8.关闭组策略编辑器,然后重新启动Windows。
重新启动后,Windows防火墙将被禁用,并且将不再干扰网络连接。
关闭防火墙后,请确保使用某种形式的第三方防火墙软件来保护你的系统免受未经授权的连接和访问。
要启用防火墙,请在上面的操作中通过选择策略属性窗口中的“未配置”选项来重新启用防火墙。
二、在“设置”中关闭Windows防火墙
用户可以直接在“设置”中禁用Windows防火墙,具体操作如下:
1.按“Windows + R”快捷键,在输入框中键入“firewall.cpl”,然后按Enter,打开Windows Defender防火墙设置窗口。
2.单击左侧面板中的“启用或关闭Windows Defender防火墙” 。
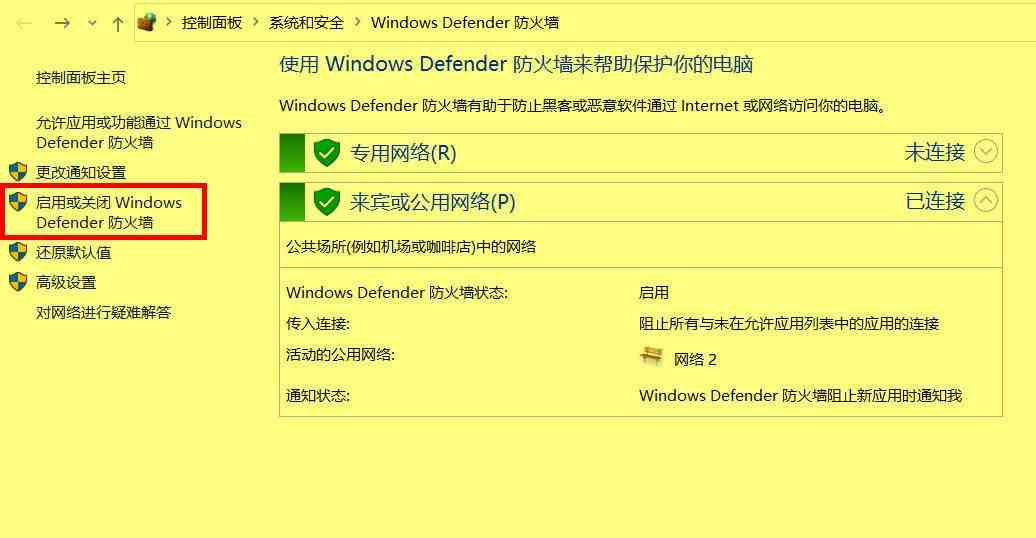
3.在“专用网络设置”和“公用网络设置”下选择“关闭Windows Defender防火墙” 。
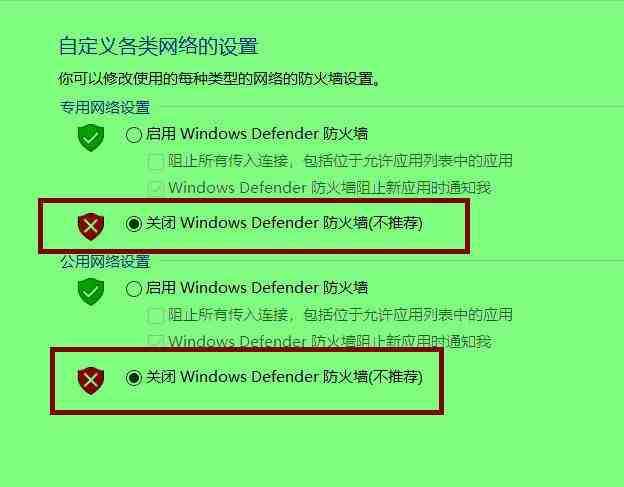
4.单击“确定”按钮以保存更改,重新启动Windows。
重新启动后,Windows防火墙将不再管理你的网络连接。要启用防火墙,请在“专用网络设置”和“公用网络设置”下选择“启用Windows Defender防火墙”选项。
三、使用命令行禁用Windows防火墙
以下是利用命令行关闭防火墙的操作:
1.右键单击开始菜单,选择“搜索”选项,在搜索框中输入“命令提示符”,在搜索结果中,选择“以管理员身份运行”。
2.在命令行窗口中,使用以下命令完全关闭防火墙:
NetSh Advfirewall set allprofiles state off
3.关闭命令提示符窗口,重新启动Windows。
重新启动系统后,Windows防火墙将不再处于活动状态。如果要再次启用防火墙,请使用以下命令:
NetSh Advfirewall set allprofiles state on
四、使用PowerShell命令禁用Windows防火墙
利用PowerShell命令禁用Windows防火墙需要使用下面的操作:
1.在任务栏的搜索框中输入“PowerShell”,在搜索结果中选择“以管理员身份运行”,打开PowerShell。
2.在PowerShell窗口中,使用以下命令禁用Windows Defender防火墙:
Set-NetFirewallProfile -Enabled False
3.关闭PowerShell,重新启动Windows。
要启用防火墙,需要以管理员身份在PowerShell窗口中运行以下命令:
Set-NetFirewallProfile -Enabled True
通过以上介绍的四种方法,可以使用相同的步骤完全禁用Windows 10、Windows 7和Windows 8中的Windows防火墙。